Входим под пользователем root, я буду использовать программу MobaXterm для входа.
ssh root@айпи
После входа на VDS нам, в первую очередь, следует обновить списки пакетов и репозиториев системы:
В консоль следует ввести команду:
sudo apt-get -y update && sudo apt-get -y dist-upgrade
Стоит подождать некоторое время, данный процесс может занять 1-2 минуты.
Следующим шагом является установка Java.
sudo apt-get -y install openjdk-8-jdk
Через некоторое время мы видим, что установка OpenJDK 8 завершена:
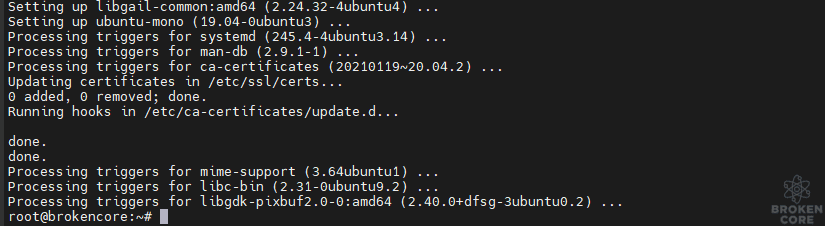
Проверить версию и наличие Java можно командой
java -version

Отлично! Java 8 установлена.
Переходим к установке OpenJDK 11, нужно ввести команду
sudo apt-get -y install openjdk-11-jdk

OpenJDK 11 установлена.
Проверяем версию командой «java -version»:

> Удаление Java (по необходимости).
Нам нужно ввести следующее:
sudo apt-get -y purge openjdk-11-jdk — для удаления OpenJDK 11.
sudo apt-get -y purge openjdk-8-jdk — для удаления OpenJDK 8.
После введения одной из команд необходимо удалить остальные файлы:
sudo apt-get -y purge java-common — для обоих версий Java.

Удаление завершено.
Проверяем наличие Java командой «java -version»:

Мы удостоверились в полном удалении Java.Теперь нам нужно установить утилиту Screen
sudo apt-get -y install screen

Установка завершена. Теперь нам нужно загрузить файлы сервера.
Для этого подключаемся по sFTP (на примере программы MobaXterm).
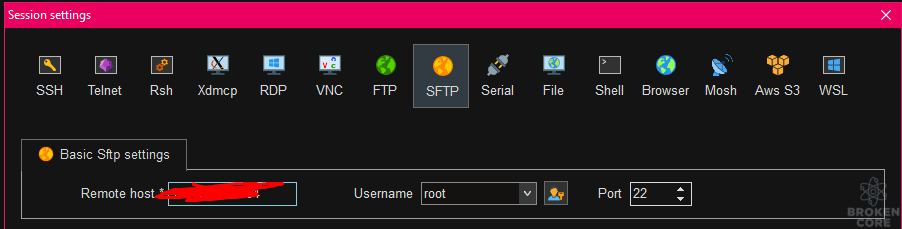
После подключения к серверу мы оказываемся в директории /root:
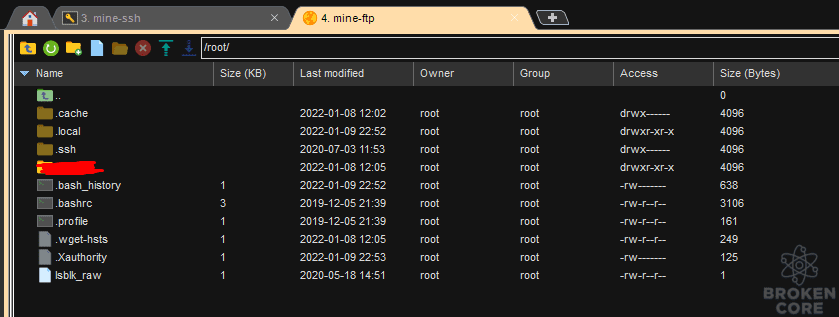
Чтобы не заморачиваться с переходом в другие каталоги системы, создаем прямо здесь папку с любым названием, в нашем случае — «server».
Нажимаем ПКМ (правая кнопка мыши) — New directory:
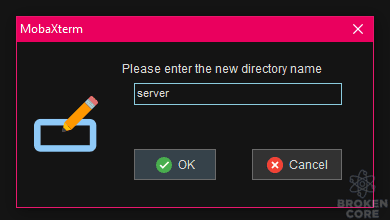
Папка создана, переходим в нее двойным нажатием ЛКМ (левой кнопкой мыши). Мы оказываемся в пустом каталоге:
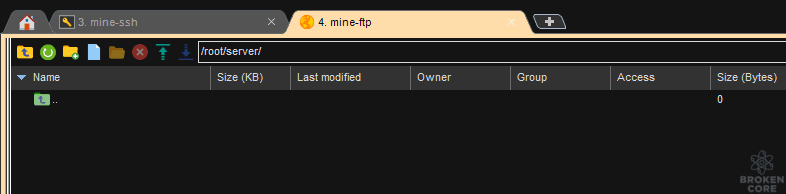
Следом мы переходим на сайт нашего ядра и скачиваем билд необходимой версии (я будем использовать ядро Paper 1.16.5).
Теперь просто перекидываем файл ядра из папки в каталог виртуального сервера:
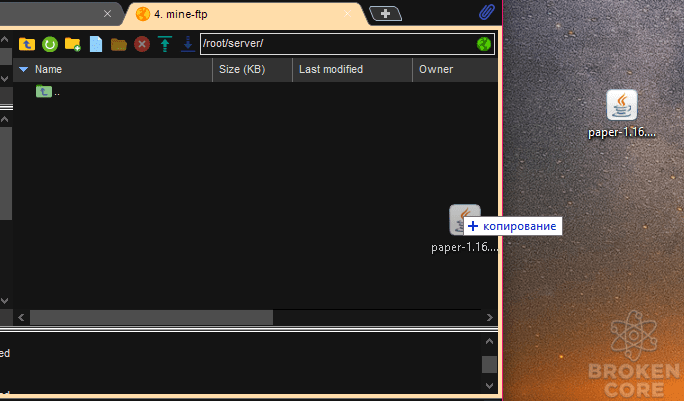
В SSH мы точно так же по стандарту при входе попадаем в директорию /root.
Используйте команду «cd [название папки]» — в нашем случае «cd server».
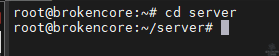
Мы перешли в нужную директорию.
Теперь необходимо создать окно Screen, задействуем команду
screen -S [название окна] — мы используем «screen -S mine».

После написания команды создается и открывается новое окно Screen. Вы находитесь в той же директории, в которой была использована команда создания окна.
Для повторного открытия Screen (в случае случайного закрытия и подобных ситуациях) используем:
screen -x [название окна], в моём случае — «screen -x mine».

Открываем документ и вписываем команду запуска со всеми необходимыми аргументами для сервера:
java -Xms1024M -Xmx1024M -jar ядро.jar nogui
java -Xms512M -Xmx2048M -jar paper-1.16.5-553.jar nogui
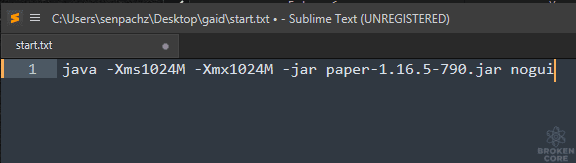
Переименовываем файл запуска из «start.txt» в «start.sh».

Отправляем файл на сервер в папку с ядром.

Далее используем в SSH команду sh start.sh для выполнения скрипта.
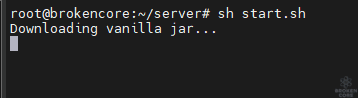
Ядро сервера запустилось и начало установку дополнительных файлов.
Запуск был остановлен, нужно подтвердить соглашение Eula.

Переходим в sFTP, там появились новые файлы сервера:
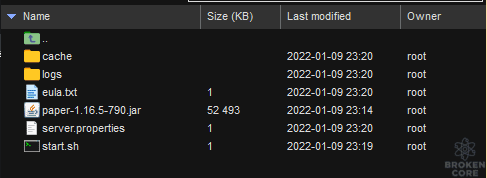
Вам нужно открыть «Eula.txt».
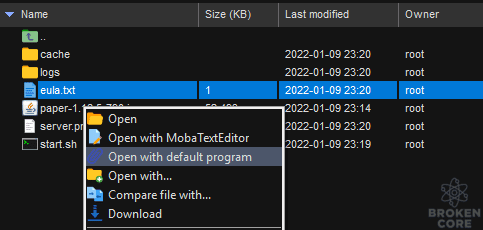
ПКМ по файлу.
Подтверждаем соглашение, введя «true»:
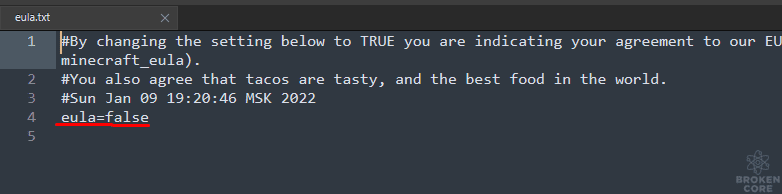
Сохраняем, закрываем текстовый редактор, вылазит окно с отправкой файла на сервер, нажимаем «Yes to all»:
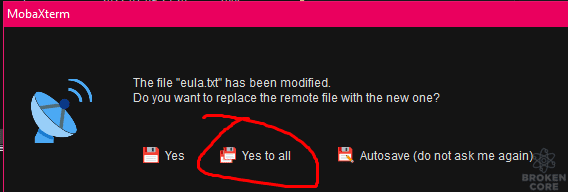
Переходим обратно в SSH и используем команду sh start.sh для повторного запуска сервера.
Наш сервер Minecraft 1.16.5 запущен!
2) Для прямого запуска без start.sh просто вводим в консоль команду с аргументами запуска:
java -Xms512M -Xmx2048M -jar paper-1.16.5-790.jar nogui

Сервер точно так же без каких-либо проблем запустился.
Для выхода из окна Screen используем сочетание клавиш Ctrl + A + D (A, D — на английской раскладке). После сворачивания окно остается активным, в том числе и все процессы в нем, в нашем случае — игровой сервер.

ssh root@айпи
После входа на VDS нам, в первую очередь, следует обновить списки пакетов и репозиториев системы:
В консоль следует ввести команду:
sudo apt-get -y update && sudo apt-get -y dist-upgrade
Стоит подождать некоторое время, данный процесс может занять 1-2 минуты.
Следующим шагом является установка Java.
Введите в консоль команду для установки OpenJDK 8:Осведомляем Вас, что новая версия (на момент создания статьи) Minecraft 1.17 поддерживает версию Java от 11, следовательно более ранние версии Java использовать не получится. Здесь рекомендуем выбирать версию программного обеспечения индивидуально для Ваших целей (Java всегда можно удалить или же обновить до более нового выпуска).
sudo apt-get -y install openjdk-8-jdk
Через некоторое время мы видим, что установка OpenJDK 8 завершена:
Проверить версию и наличие Java можно командой
java -version
Отлично! Java 8 установлена.
Переходим к установке OpenJDK 11, нужно ввести команду
sudo apt-get -y install openjdk-11-jdk
OpenJDK 11 установлена.
Проверяем версию командой «java -version»:
> Удаление Java (по необходимости).
Нам нужно ввести следующее:
sudo apt-get -y purge openjdk-11-jdk — для удаления OpenJDK 11.
sudo apt-get -y purge openjdk-8-jdk — для удаления OpenJDK 8.
После введения одной из команд необходимо удалить остальные файлы:
sudo apt-get -y purge java-common — для обоих версий Java.
Удаление завершено.
Проверяем наличие Java командой «java -version»:
Мы удостоверились в полном удалении Java.Теперь нам нужно установить утилиту Screen
Screen — программное обеспечение, позволяющее создавать множество окон для одновременного выполнения сразу нескольких задач, при этом процессы остаются активными даже при выходе из окна Screen или подключения по SSH.
Для установки используем следующую команду:Нам понадобится Screen для поддержания нашего игрового сервера включенным круглосуточно.
sudo apt-get -y install screen
Установка завершена. Теперь нам нужно загрузить файлы сервера.
Для этого подключаемся по sFTP (на примере программы MobaXterm).
В поле «Remote host» вводим IP-адрес сервера.
Имя пользователя — root (у всех видов выделенных серверов).
Пароль — используется пароль от root пользователя.
Порт — указываем 22 (стандартный порт подключения по sFTP).
После подключения к серверу мы оказываемся в директории /root:
Чтобы не заморачиваться с переходом в другие каталоги системы, создаем прямо здесь папку с любым названием, в нашем случае — «server».
Нажимаем ПКМ (правая кнопка мыши) — New directory:
Папка создана, переходим в нее двойным нажатием ЛКМ (левой кнопкой мыши). Мы оказываемся в пустом каталоге:
Следом мы переходим на сайт нашего ядра и скачиваем билд необходимой версии (я будем использовать ядро Paper 1.16.5).
Теперь просто перекидываем файл ядра из папки в каталог виртуального сервера:
В SSH мы точно так же по стандарту при входе попадаем в директорию /root.
Используйте команду «cd [название папки]» — в нашем случае «cd server».
Мы перешли в нужную директорию.
Теперь необходимо создать окно Screen, задействуем команду
screen -S [название окна] — мы используем «screen -S mine».
После написания команды создается и открывается новое окно Screen. Вы находитесь в той же директории, в которой была использована команда создания окна.
Для повторного открытия Screen (в случае случайного закрытия и подобных ситуациях) используем:
screen -x [название окна], в моём случае — «screen -x mine».
Далее нам нужно запустить сам сервер, есть 2 разных пути:
1) Создание файла «start.sh» для простого запуска сервера через обычную команду.
2) Ручной запуск сервера через команду java -jar с использованием всех аргументов.
- Создаем в любой папке на своем компьютере файл «start.txt» (название «start» — не принципиально, можно использовать любое).
Открываем документ и вписываем команду запуска со всеми необходимыми аргументами для сервера:
java -Xms1024M -Xmx1024M -jar ядро.jar nogui
-Xms512M — минимальное кол-во ОЗУ, выделяемого для игрового сервера.
-Xmx2048M — максимальное кол-во ОЗУ, которое будет доступно серверу в процессе работы.
-jar — тип файла, запуск которого следует произвести.
ядро.jar — название самого ядра игрового сервера.
После изменения всех аргументов и названий под свои потребности, вписываем и сохраняем настроенную команду запуска для нашего сервера:nogui — аргумент для отмены запуска графического интерфейса, поскольку он нам не нужен.
java -Xms512M -Xmx2048M -jar paper-1.16.5-553.jar nogui
Переименовываем файл запуска из «start.txt» в «start.sh».
Отправляем файл на сервер в папку с ядром.
Далее используем в SSH команду sh start.sh для выполнения скрипта.
Ядро сервера запустилось и начало установку дополнительных файлов.
Запуск был остановлен, нужно подтвердить соглашение Eula.
Переходим в sFTP, там появились новые файлы сервера:
Вам нужно открыть «Eula.txt».
ПКМ по файлу.
Подтверждаем соглашение, введя «true»:
Сохраняем, закрываем текстовый редактор, вылазит окно с отправкой файла на сервер, нажимаем «Yes to all»:
Переходим обратно в SSH и используем команду sh start.sh для повторного запуска сервера.
Наш сервер Minecraft 1.16.5 запущен!
2) Для прямого запуска без start.sh просто вводим в консоль команду с аргументами запуска:
java -Xms512M -Xmx2048M -jar paper-1.16.5-790.jar nogui
Сервер точно так же без каких-либо проблем запустился.
Для выхода из окна Screen используем сочетание клавиш Ctrl + A + D (A, D — на английской раскладке). После сворачивания окно остается активным, в том числе и все процессы в нем, в нашем случае — игровой сервер.
Последнее редактирование: