Как создать локальный сервер Rust
После установки необходимых компонентов для запуска локального сервера Rust
Переходим в папку rustserver
Мы видим перед собой файлы, нам из них нужен только Launch_Server.bat
Кликаем ПКМ по Launch_Server > Изменить
Скачиваем архив, перекидываем папку Server по пути:
C:\
После чего открываем батник, который находится в папке Server.
DD:
Скачать .bat
VT:
VirusTotal
C:\
После чего открываем батник, который находится в папке Server.
DD:
Скачать .bat
VT:
VirusTotal
После установки необходимых компонентов для запуска локального сервера Rust
Переходим в папку rustserver
Мы видим перед собой файлы, нам из них нужен только Launch_Server.bat
Кликаем ПКМ по Launch_Server > Изменить
:: "This is a comment. Characters following a double colon are not interperated as a command by the cmd."
:: "==== Check For Updates ==============================================================================================================================================================="
:: "App Versions: +app_update 258550 -beta staging | +app_update 258550 -beta prerelease"
echo off
:start
"..\steamCMD\steamcmd.exe" +force_install_dir "..\rustserver" +login anonymous +app_update 258550 +quit
:: "==== Launch Server ==================================================================================================================================================================="
:: "• Server Levels: Procedural Map | Barren | HapisIsland | SavasIsland | SavasIsland_koth"
:: "• Remember to include ^ character after each command. This is what allows us to align them vertically. Otherwise, it will need to be horizontal, like the Check For Updates section above."
echo off
:start
RustDedicated.exe -batchmode ^
+server.level "Procedural Map" ^ @ Здесь можно изменить карту. Всего есть 2 виды карты. Procedural Map , Barren,
+server.maxplayers 5 ^ @ Лимит игроков на сервере,
+server.worldsize 4250 ^ @ Размер карты сервера,
+server.seed 55634322 ^ @ Здесь указан сид карты, их можно найти здесь,
:: +server.identity "server1" ^
:: +server.hostname "Server name on in-game server list" ^ @ Название нашего сервера,
:: +server.description "This will be shown on the popup window when the user clicks on your server" ^ @ Описание нашего сервера,
:: +server.url "Customsite - Increasing the value of your Internet presence" ^ @ Лого(аватарка) нашего сервера,
:: +server.headerimage "http://customsite.com/image.png" ^ @ Баннер нашего сервера,
:: +server.port 28015 ^ @ Порт нашего сервера,
:: +app.port 28083 ^
:: +rcon.port 28016 ^
:: +rcon.password letmein ^
:: +rcon.web 1 ^
:: goto start
Меняем параметры сервера, по желанию.
После чего запускаем Launch_Server.bat
Ждём время.
После запуска сервера, нам потребуется админка
Выдать её можно следующим образом:
ownerid STEAMID64
Посмотреть свой STEAMID можно здесь
После этого выключаем сервер нажав на крестик.
Заново включаем сервер, после включение заходим в Rust открываем консоль на F1 и вписываем туда connect localhost
После чего запускаем Launch_Server.bat
Ждём время.
После запуска сервера, нам потребуется админка
Выдать её можно следующим образом:
ownerid STEAMID64
Посмотреть свой STEAMID можно здесь
После этого выключаем сервер нажав на крестик.
Заново включаем сервер, после включение заходим в Rust открываем консоль на F1 и вписываем туда connect localhost
• Команды для камеры:
debugcamera
debugcamera_unfreeze
camlerp
• Другие команды:
ai.ignoreplayers true
env.progresstime false
• Удаление крейтов:
del assets/bundled/prefabs/radtown/
• Спавн крейтов:
spawn.fill_groups
printpos
teleportpos x,y,z
spawn minicopter
decay.scale 0
server.writecfg
• Команды для сьёмки в игре:
record <name>
demo.jump 0
demo.skip 1
demo.timescale 0
• Настройки фокуса в игре:
dof_aper <amount> @ Установлены диапазон фокуса для глубины камеры, т.е. размер площади, который находится в фокусе. (Default: 12)
dof_blur <amount> @ Указывает количество размываемого на фокусировках. (Default: 1)
dof_focus_dist <amount> @ Дистанция фокуса. (Default: 327.5)
• Дефолт настройки батника:
echo off
:start
RustDedicated.exe -batchmode ^
+server.level "Procedural Map" ^
+server.maxplayers 5 ^
+server.worldsize 4250 ^
+server.seed 55634322 ^
+server.identity "server1" ^
+server.hostname "Server name on in-game server list" ^
+server.description "This will be shown on the popup window when the user clicks on your server" ^
+server.url "Customsite - Increasing the value of your Internet presence" ^
+server.headerimage "http://customsite.com/image.png" ^
+server.port 28015 ^
+app.port 28083 ^
+rcon.port 28016 ^
+rcon.password letmein ^
+rcon.web 1 ^
Все команды вводить в консоль.
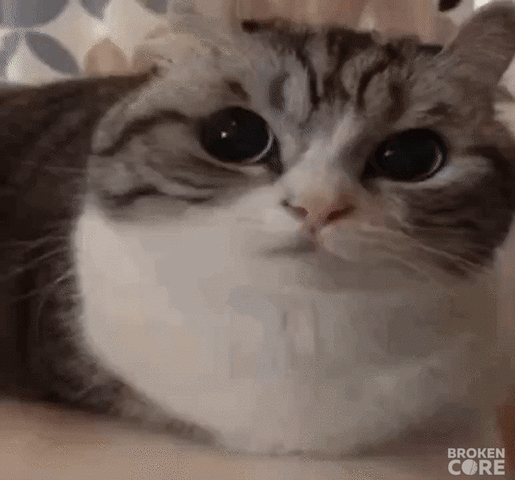
уфф...
Заходим на данный сайт:
Слева по центру видим кнопку Download
Нажимаем, устанавливаем.
После чего перекидываем содержимое в папку с нашим сервером.
Запускаем сервер чтобы наш сервер создал папку oxide
Чтобы, поставить плагины нужно установить их.
Их можно найти на том же сайте или же на форуме
Плагины перекидываем в папку oxide\plugins
Слева по центру видим кнопку Download
Нажимаем, устанавливаем.
После чего перекидываем содержимое в папку с нашим сервером.
Запускаем сервер чтобы наш сервер создал папку oxide
Чтобы, поставить плагины нужно установить их.
Их можно найти на том же сайте или же на форуме
Плагины перекидываем в папку oxide\plugins
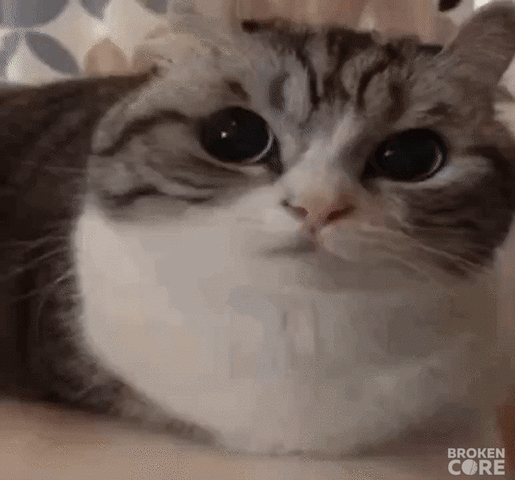
уфф...
Последнее редактирование: